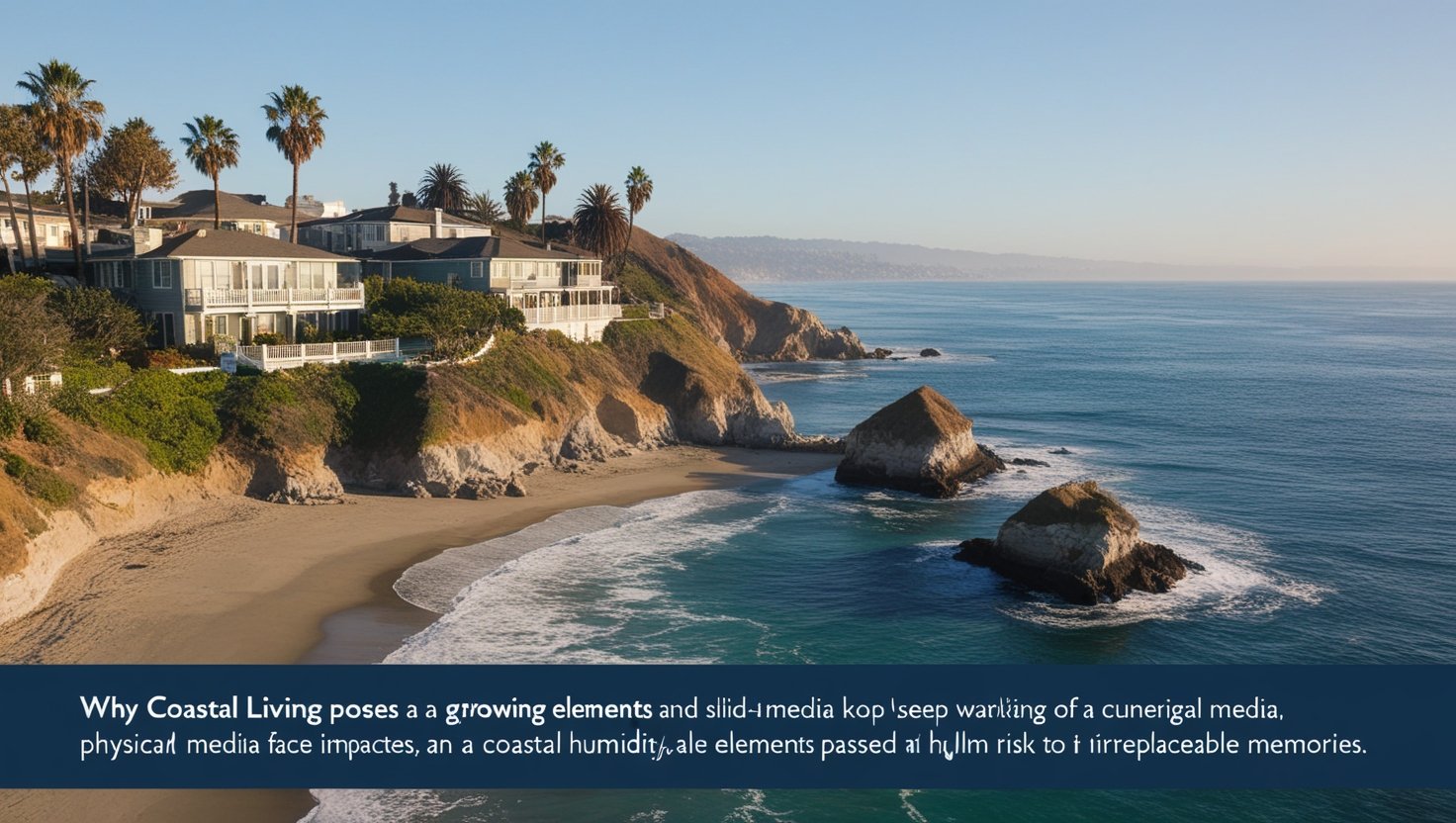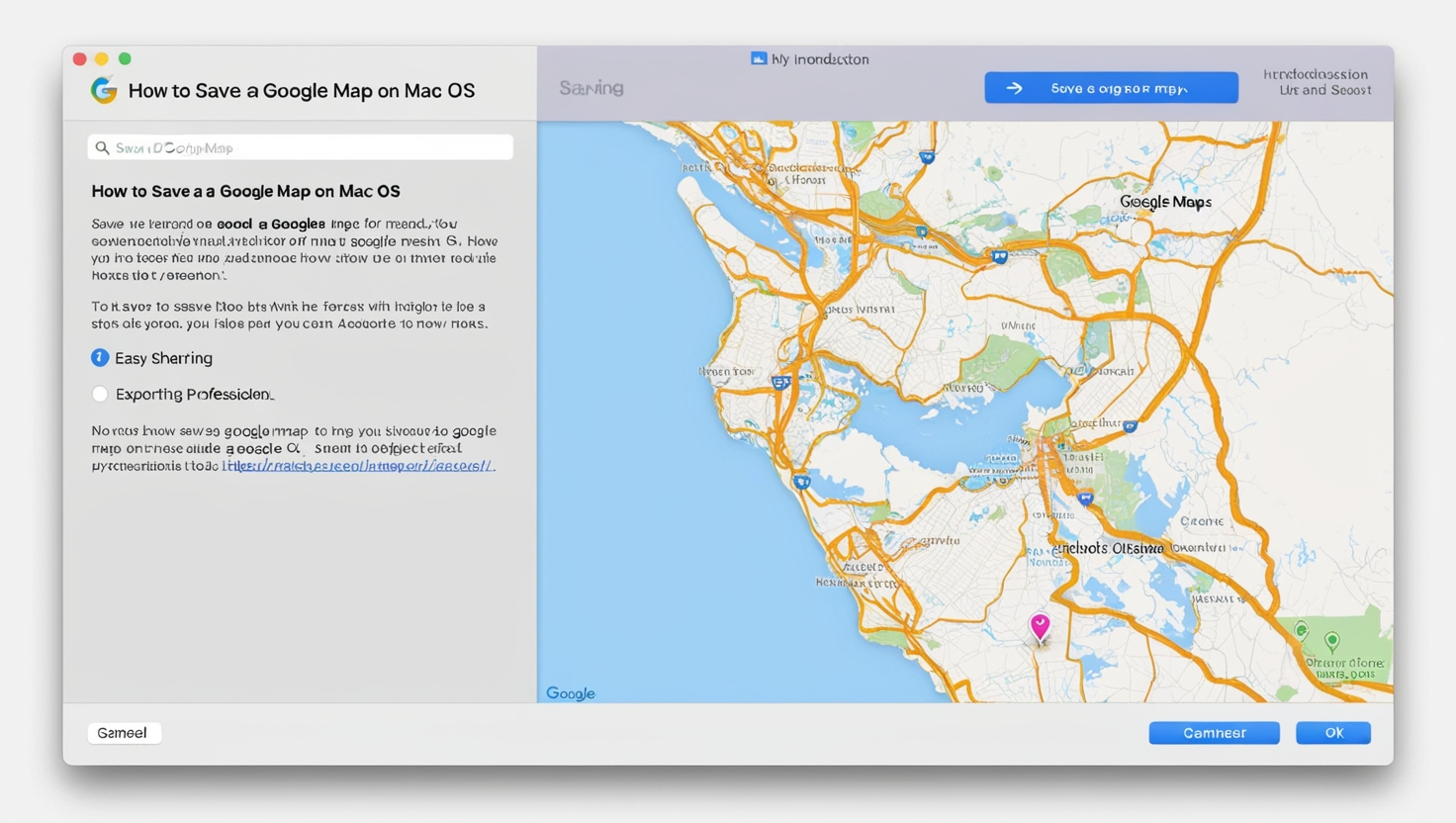
Introduction
Google Maps has revolutionised how we navigate the world, offering a wealth of information at our fingertips. For Mac OS users, saving a map can prove invaluable for various purposes, whether offline navigation, integrating visuals into reports, or sharing with friends and colleagues. However, many users need help executing this seemingly simple task. This article provides a comprehensive guide on how to save a Google Map on Mac OS, ensuring you can access and use maps effectively whenever needed.
Understanding the Importance of Saving Google Maps on Mac OS
Saving Google Maps on Mac OS is not just about convenience but accessibility and functionality. Imagine planning a trip to a remote location with little or no internet connectivity. By saving the map in advance, you eliminate the risk of losing direction. Similarly, professionals may require maps for presentations or documentation, so embedding or exporting maps becomes crucial. Knowing how to save a Google Map on Mac OS is also helpful for those who wish to create personalised travel guides, marking specific locations for future reference.
READ MORE: Shimano Motor Downgrade Steps E8000 4.10.1
Methods to Save a Google Map on Mac OS
There are several effective approaches to saving a Google Map on Mac OS. Each method serves a different purpose, from creating static visuals to ensuring offline accessibility.
The first and most straightforward method involves taking a screenshot. Screenshots are handy when you need a static image of a map. To capture a specific map section, press the Command + Shift + 4 keys simultaneously, drag the cursor to select the desired area, and release to capture. The screenshot is automatically saved to your desktop or the folder designated for screenshots. While this method is quick, it has limitations, such as the inability to interact with the map later.
Another way to save a Google Map on Mac OS is to export the map’s link. This method is ideal when you want to retain the map’s interactive features, such as zooming or accessing directions. By clicking the “Share” button on Google Maps, you can copy the generated link and save it in a document, email, or note. This ensures you can access the exact map view later, provided you have an internet connection.
For those who need a more professional solution, saving the map as a PDF is highly effective. This method allows you to create a high-quality, printable map version. To do this, you open Google Maps in your browser, adjust the view as needed, and access the print options by pressing Command + P or selecting “Print” from the menu. In the print dialogue box, choose the “Save as PDF” option and specify the desired location for saving the file. This method is beneficial for integrating maps into reports or presentations.
Using Offline Maps on Mac OS
Although Google Maps doesn’t offer a direct offline-saving feature on Mac OS, you can work around this limitation by leveraging mobile and Mac integration. This method involves downloading maps for offline use on your smartphone through the Google Maps app and transferring them to your Mac. After downloading the map on your phone, you can send it to your Mac via AirDrop, email, or cloud storage. This way, you can access the offline map on your Mac OS device.
This approach is constructive for users who frequently travel to areas with poor connectivity. While it requires some additional steps, it is a reliable way to indirectly save Google Maps on Mac OS. Tools for Saving Google Maps
Third-party tools can offer enhanced functionality for users seeking advanced capabilities when saving Google Maps on Mac OS. Tools like Snagit and MapTiler allow you to capture, edit, and customise maps for various purposes. Snagit, for instance, provides advanced screenshot editing features, enabling you to annotate or highlight specific areas on the map. MapTiler, on the other hand, is designed for professional use, allowing you to download and customise Google Maps for integration into specialised projects. These tools are particularly valuable for businesses and researchers who need precise and detailed maps.
Another option for advanced users is using browser extensions to save Google Maps. Extensions like “Save Maps to Drive” allow you to quickly save map links or images directly to your Google Drive. While these tools may require additional setup, they significantly enhance your ability to save and organise maps efficiently.
Common Challenges and Solutions
While learning how to save a Google Map on Mac OS, users may encounter particular challenges. One common issue is the inability to save maps offline directly on a Mac. This limitation can be frustrating, but as discussed earlier, integrating your smartphone with your Mac provides a practical solution.
Another challenge is ensuring the saved map retains its quality and resolution. Screenshots, while convenient, may sometimes result in pixelated images if not captured correctly. To avoid this, use the zoom feature on Google Maps to maximise the map’s size before taking a screenshot.
Some users also need help with organising their saved maps. Creating a dedicated folder on your Mac for storing map files can help you keep everything organised. Additionally, cloud services like Google Drive or iCloud ensure your saved maps are accessible across multiple devices and protected against accidental deletion.
Practical Applications of Saved Google Maps
Understanding how to save a Google Map on Mac OS is not just about technical know-how; it’s about applying this knowledge to real-world scenarios. Travelers can use saved maps to plan itineraries, marking key locations such as hotels, restaurants, and attractions. Students and professionals can incorporate maps into research papers or business presentations, providing visual context to their work.
Saved maps also come in handy for event planning. For instance, organisers can share saved maps with attendees, highlighting essential locations such as parking areas, event venues, and nearby facilities. This not only enhances convenience but also ensures smooth navigation for everyone involved.
Another practical application is for educators who want to use maps as teaching aids. By saving and customising maps, they can create engaging learning materials for subjects like geography, history, or environmental science.
Maintaining and Updating Saved Maps
Once you’ve learned how to save a Google Map on Mac OS, it’s essential to maintain and update your saved maps regularly. Locations and routes can change over time, and outdated maps can lead to confusion. Periodically revisiting your saved maps ensures their accuracy and relevance.
If you’ve saved maps as screenshots or PDFs, consider labelling them with clear, descriptive names that include the date they were saved. This helps you identify the most recent version at a glance. Regularly open and verify the link for interactive maps saved as links to ensure it still points to the correct map view.
Conclusion
Knowing how to save a Google Map on Mac OS is essential for personal and professional use. From simple methods like screenshots and link exports to more advanced techniques involving PDF conversion and third-party tools, there are multiple ways to save maps depending on your needs. By following the strategies outlined in this guide, you can confidently access, share, and use Google Maps on your Mac OS device.
Whether you’re a traveller exploring new destinations, a student conducting research, or a professional creating presentations, the ability to save Google Maps enhances your productivity and convenience. Embrace these methods, and you’ll never have to worry about losing access to important map information again.