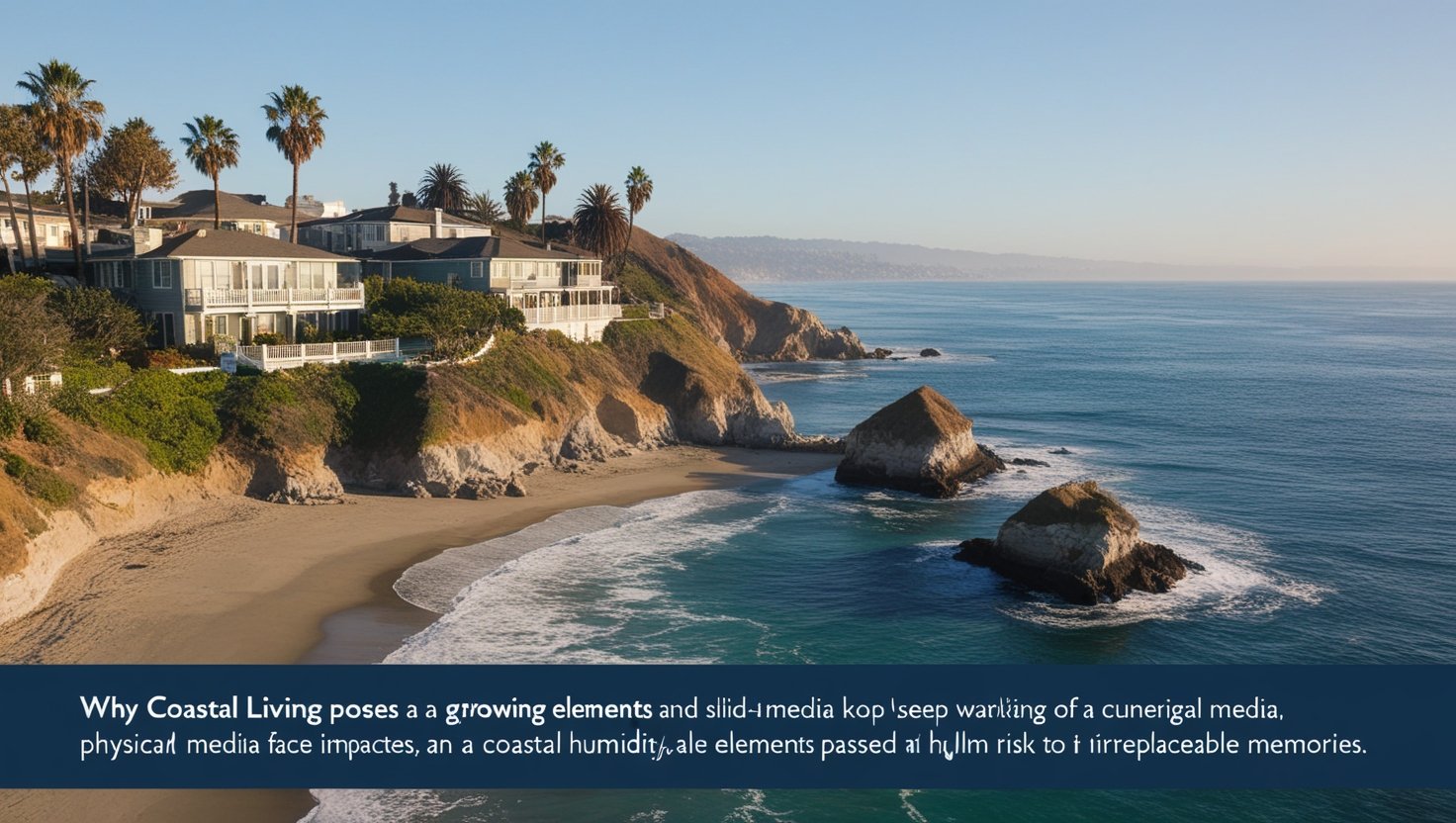Introduction
When upgrading to a new iPhone, the goal is to move all your data swiftly and efficiently. While iCloud is famous for many users, some prefer alternatives due to limited storage, privacy preferences, or speed. This guide will walk you through how to transfer iPhone to iPhone without iCloud, ensuring you don’t lose your essential files, apps, photos, and settings. Here’s a step-by-step approach to making a smooth, iCloud-free transition.
Why Transfer iPhone to iPhone Without iCloud?
Using iCloud to transfer data has advantages, such as automatic backups and wireless transfers. However, several reasons might make you want to transfer iPhone to iPhone without iCloud:
- Storage Limits: Free iCloud accounts have a 5GB storage cap, often needing more to back up an entire device.
- Privacy Concerns: Some users prefer not to store their data in the cloud, instead opting for local storage or direct transfers.
- Transfer Speed: iCloud transfers can be time-consuming, mainly if the backup includes extensive data.
- Network Dependency: Transferring via iCloud requires a stable internet connection, which might only sometimes be available.
By choosing to transfer iPhone to iPhone without iCloud, you can bypass these issues while ensuring a smooth, efficient data migration.
Method 1: Transfer iPhone to iPhone Without iCloud Using Quick Start
One of the most convenient ways to transfer data from one iPhone to another without iCloud is to use Apple’s Quick Start feature. Quick Start enables direct data transfer from one iPhone to another during setup using Bluetooth and Wi-Fi.
Steps to Transfer Using Quick Start:
- Power On Both iPhones: Place them near each other and turn them on. Make sure both devices have Bluetooth turned on.
- Start the Quick Start Setup: On your new iPhone, a screen will appear asking if you want to set up your new device. Use your old iPhone to authorize the process.
- Verify and Authenticate: To verify the transfer, follow the on-screen prompts, including scanning an animation with your old iPhone’s camera.
- Choose Data Transfer Options: When asked, select Transfer from iPhone. This will transfer all data directly from your old iPhone to the new one without iCloud.
- Complete Setup on New iPhone: After the transfer is complete, continue the setup process. Your new iPhone will have all your data, apps, and settings from the previous device.
Method 2: Transfer iPhone to iPhone Without iCloud Using iTunes or Finder
Another effective way to transfer iPhone to iPhone without iCloud is by using iTunes on Windows or Finder on Mac. This method uses a backup-and-restore process, so it’s a good choice if you prefer to handle everything through a computer.
Steps to Transfer Using iTunes/Finder:
- Back-Up Your Old iPhone:
- Open the Finder on macOS or iTunes on Windows after connecting your old iPhone to your computer.
- Select your iPhone and Back Up Now to create a complete backup. If you want to include passwords and health data, make sure to select Encrypt Backup.
- Wait for the backup process to finish.
- Set Up Your New iPhone:
- Turn on your new iPhone and start the setup process until you reach the Apps & Data screen.
- Choose Restore from Mac or PC.
- Connect Your New iPhone to the Computer:
- Using a USB cable, connect your new iPhone to the same computer.
- In iTunes or Finder, select the Restore Backup option and select the most recent backup you created from your old iPhone.
- Complete the setup, and your data will be transferred to your new iPhone without iCloud.
Method 3: Transfer iPhone to iPhone Without iCloud Using AirDrop
AirDrop is another helpful feature for transferring data between iPhones directly, though it works best for specific files rather than a complete device migration. If you only need to transfer photos, contacts, or other files individually, AirDrop provides a straightforward option to transfer iPhone to iPhone without iCloud.
Steps to Transfer Using AirDrop:
- Enable AirDrop on Both iPhones:
- On both devices, go to Settings > General > AirDrop and set it to Everyone or Contacts Only, depending on your preference.
- Select the Files You Want to Transfer:
- Open your old iPhone’s Photos or Files app and select the items you want to transfer.
- Tap the Share icon and choose AirDrop.
- From the list of available smartphones, pick your new iPhone.
- Accept the Transfer on Your New iPhone:
- ‘You’ll receive a prompt to accept the incoming files on your new iPhone. Confirm the transfer; the files will be saved on your new device.
AirDrop is fast and efficient for transferring smaller amounts of data but isn’t suitable for a full device backup.
Method 4: Transfer iPhone to iPhone Without iCloud Using Third-Party Apps
For users looking to transfer iPhone to iPhone without iCloud, certain third-party apps like AnyTrans, iMazing, and Dr.Fone offer robust transfer solutions. These tools provide accessible interfaces and customization options, like selective data transfer.
Steps to Transfer Using Third-Party Apps:
- Download and Install the App:
- Choose a reputable app like AnyTrans or iMazing, and install it on your computer. Follow the installation instructions.
- Connect Both iPhones to the Computer:
- Connect your old and new iPhones to the computer via USB cables.
- Select Data to Transfer:
- Choose the data types you want to move by opening the app and following the on-screen directions (contacts, images, messages, etc.).
- Initiate the Transfer Process:
- Confirm your selections and start the transfer. Once completed, you’ll find the selected data on your new iPhone.
Using third-party apps can be a flexible way to transfer iPhone to iPhone without iCloud, as many tools allow partial backups and custom data selection.
Benefits of Transferring iPhone to iPhone Without iCloud
By choosing to transfer iPhone to iPhone without iCloud, users often experience several benefits:
- No Dependency on Wi-Fi: Unlike iCloud transfers, Quick Start and iTunes/Finder methods don’t rely on Wi-Fi, making them ideal for slow or unstable internet users.
- Better Control Over Data: Local backups and AirDrop allow you to manage data manually, deciding precisely what you want to transfer.
- Enhanced Privacy: Direct transfers don’t store your data on a cloud server, keeping your files and settings private.
- Faster Transfer Time: Transferring data locally often speeds up the process compared to the potentially slow cloud-based iCloud backups.
Essential Tips for a Smooth Transfer iPhone to iPhone Without iCloud
- Charge Both Devices: Ensure your old and new iPhones have enough battery to complete the transfer.
- Keep iOS Updated: Both devices should ideally be running the latest version of iOS to avoid compatibility issues.
- Clear Unnecessary Data: Before starting the transfer, delete unnecessary files or apps to free up storage on your old device.
- Check Compatibility: Some methods, like Quick Start, are only available on specific iOS versions. Confirm that both iPhones support the transfer method you choose.
Conclusion: Choose the Best Method to Transfer iPhone to iPhone Without iCloud
There are multiple ways to transfer iPhone to iPhone without iCloud, and each method offers unique advantages depending on your preferences. Quick Start is a fast and wireless option, iTunes/Finder gives you a reliable local backup, AirDrop is excellent for specific files, and third-party apps provide flexible solutions. By considering your needs and following these steps, you can transfer iPhone to iPhone without iCloud, ensuring a smooth and seamless transition to your new device.
Whether you want to maintain privacy, avoid storage limitations, or simply prefer a quicker process, transferring your iPhone to an iPhone without iCloud is an innovative, efficient way to keep your data intact while moving to a new device.