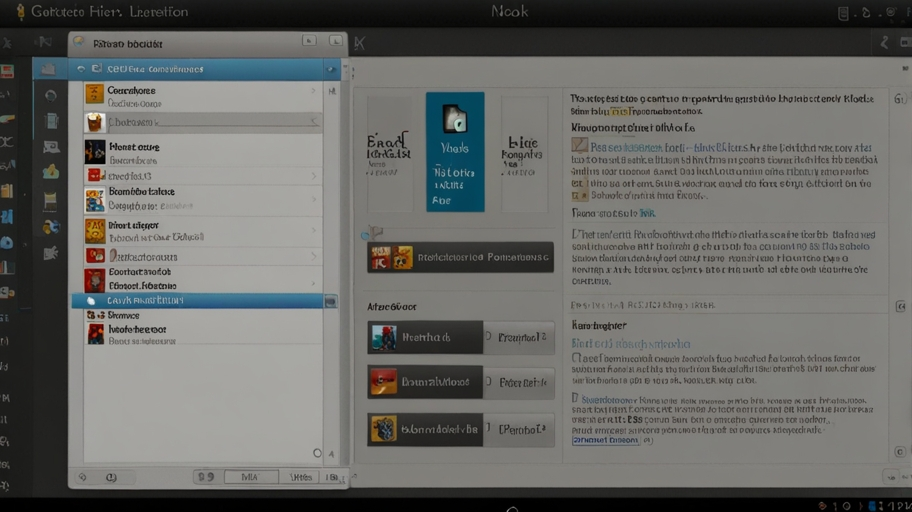Introduction:
If you’re a NOOK user, particularly what is file path for NOOK BNTV4000 books model, you might find yourself needing to locate the precise file path for your books, personal files, or documents stored on the device. With the NOOK BNTV4000, the file organization is designed to be user-friendly. Yet, for those needing direct access to specific file paths, knowing exactly where your data is located can be beneficial. Learning the file path can assist with tasks such as transferring books to and from your NOOK or managing your files directly.
Understanding what is file path for NOOK BNTV4000 books can make navigating and accessing files a breeze. NOOK’s Library is structured to help users quickly locate and manage files, and with the steps outlined below, accessing your file path on the NOOK BNTV4000 becomes clear and straightforward.
How to Access the Library for File Management on NOOK BNTV4000?
The primary way to access books and personal files on your NOOK BNTV4000 is through the Library feature. For anyone needing clarification on what the file path for NOOK BNTV4000 books, a few simple actions will direct you to your stored files. First, press the “n” button on the device, which opens up the Quick Nav bar—a crucial feature for finding stored items. From there, tapping on “Library” grants you access to all stored files, including books, documents, and other personal media.
Using the Library through these steps gives you easy access to your files and is the first way to address what is file path for NOOK BNTV4000 books without needing any extra equipment or software.
File Path Locations for Books and Documents on the NOOK BNTV4000:
The file path for NOOK BNTV4000 books begins with internal storage, commonly labeled on computers as “NOOK” when connected. You will find the “Books” folder within this storage folder, the designated location for e-books. Understanding what is file path for NOOK BNTV4000 books is simple when you know that, by default, books are stored in this easily accessible directory. You can connect your NOOK to a computer via USB to access this folder directly. Once the device is recognized, open the “NOOK” directory and locate the “Books” folder for all downloaded content.
For anyone asking what is file path for NOOK BNTV4000 books, the answer is straightforward— the path goes from the NOOK’s central internal storage to the “Books” folder. Accessing it this way enables easy drag-and-drop transfers of e-books, helping users manage files as they would on a computer.
Navigating Additional Folders in NOOK BNTV4000 for Enhanced Access:
Beyond the main file path for NOOK BNTV4000 books, there are additional folders on the device, such as “My Files” and “Documents.” These are used for storing other types of files that users may transfer to the device, such as PDFs, personal documents, or third-party books that were sideloaded. To access these, follow the same steps by pressing the “n” button, navigating to the Library, and opening “My Files” or “Documents.”
Managing Books and Files with the Quick Nav Bar on NOOK BNTV4000:
The Quick Nav bar is another answer to what is file path for NOOK BNTV4000 books for users who prefer to manage files directly on their NOOK without a computer. This navigation tool provides a seamless experience for switching between books, documents, and other media. Simply press the “n” button, you’ll be able to select Library and access each file folder directly. From here, users can organize files or view detailed lists of their stored content.
Knowing how to use the Quick Nav bar effectively eliminates the need to ask what is file path for NOOK BNTV4000 books since it gives direct, internal access to all stored media. The Quick Nav bar’s simplicity means that everything stored in the Library can be browsed, opened, and organized without needing a separate device.
Sideloading E-Books and Storing Documents on the NOOK BNTV4000:
Another aspect of understanding what is file path for NOOK BNTV4000 books is being able to sideload content onto the device. Sideloading is a term used to transfer files, such as e-books or PDFs, from a computer directly to the NOOK via USB. This method allows users to download e-books from third-party sources, which can be stored in the “Books” or “Documents” folder.
For example, after plugging your NOOK into a computer and opening the storage directory, sideloaded books should be transferred to the “Books” folder. Understanding this step-by-step process means users can download content from multiple sources and have it easily accessible on their NOOK, eliminating further need to ask what is file path for NOOK BNTV4000 books for sideloaded files.
Why Knowing the File Path Matters for NOOK BNTV4000 Users?
Clarifying the file path for NOOK BNTV4000 books enhances the experience for users who want to control and organize their digital Library. Users can transfer files efficiently by understanding where and how books and other media are stored, ensuring that personal documents and e-books are always accessible.
Additionally, knowing the exact file path can be beneficial when users need to back up their NOOK content or troubleshoot issues. For those who like to switch devices or keep a backup of their purchased e-books, knowing what is file path for NOOK BNTV4000 books streamlines these tasks, making it a valuable tool for organization and file management.
Conclusion:
In summary, what is file path for NOOK BNTV4000 books is a straightforward path through the internal storage folders labeled for specific file types. Whether you access it through the Quick Nav bar on the NOOK BNTV4000 or through USB on a computer, understanding this file path is critical to managing your digital Library efficiently. From e-books to personal documents, every file has its designated place within the NOOK’s storage system. By following the steps mentioned and utilizing the Quick Nav bar, users can make the most of their device without losing track of their favorite reads or essential documents.