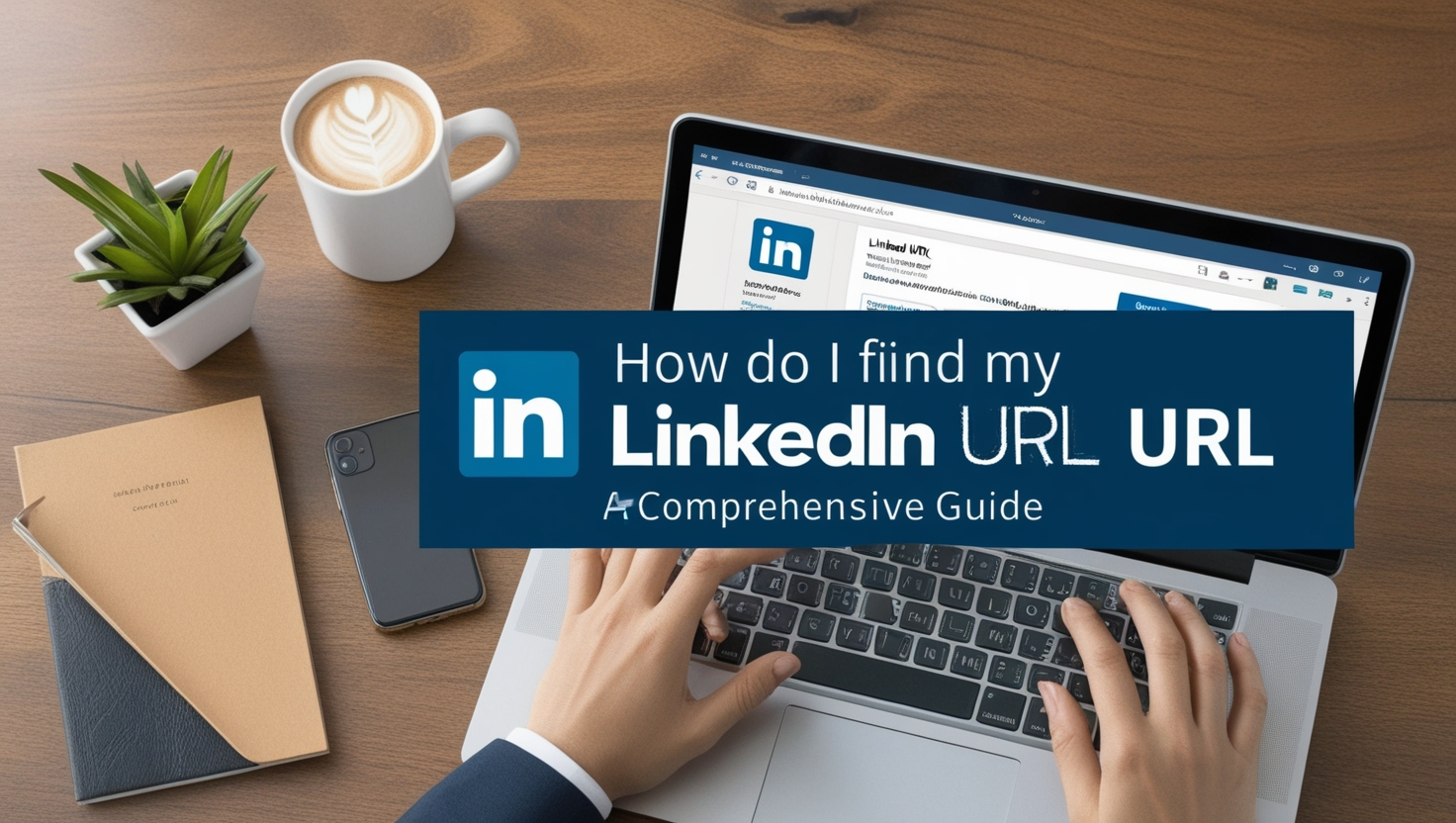LinkedIn is a powerful platform for networking, job searching, and showcasing your professional identity. Knowing how to share your LinkedIn profile is essential, and having the correct LinkedIn URL can make that process quick and easy. If you’re asking yourself, “how do I find my LinkedIn URL,” this guide will take you through every step, making it simple to locate and personalise your LinkedIn URL. Sharing your profile URL can help you connect with employers, clients, and other professionals, making it a valuable tool in your career toolkit.
Why Is Your LinkedIn URL Important?
Before answering “how do I find my LinkedIn URL,” let’s understand why it’s beneficial. In essence, your address on the LinkedIn network is your LinkedIn URL. It’s unique to your profile and can be shared on resumes, business cards, or email signatures. Here’s why it matters:
- Professional Presentation: A clean and customised LinkedIn URL looks professional and can make an excellent first impression.
- Easy to Share: A personalised LinkedIn URL is more accessible for sharing with others in your network.
- Improved Visibility: Sharing your LinkedIn profile URL can enhance your visibility in search engines like Google, helping recruiters find you more easily.
How Do I Find My LinkedIn URL?
In essence, your address on the LinkedIn network is your LinkedIn URL. We’ll start by explaining how to find it on desktop and mobile.
Step 1: Log into LinkedIn
To answer “how do I find my LinkedIn URL,” you first need to log in. Go to LinkedIn and enter your username and password to access your account.
Step 2: Go to Your Profile
Once logged in, navigate to your LinkedIn profile. Click on your profile image in the homepage’s upper-right corner, then choose View Profile to accomplish this. This will bring up your LinkedIn profile, where you can find your LinkedIn URL.
Step 3: Locate Your LinkedIn URL
When asking, “how do I find my LinkedIn URL,” remember that LinkedIn makes it visible on your profile page. Look at the URL in your browser’s address bar: your LinkedIn profile URL.
This URL can be used immediately, or you can customise it for a more professional look.
How to Customize Your LinkedIn URL
Customising your LinkedIn URL is an easy way to make it look more professional. Following the instructions in “How do I find my LinkedIn URL?”
- Look for “Edit Public Profile & URL” on your profile page in the top-right corner.
- You’ll see an option labelled “Edit public labelled & URL.” Click on it.
- Modify Your URL: Your LinkedIn URL will appear on a new page. You will see an opportunity to edit your URL on the right-hand side. Next to the URL you are currently using, click the pencil icon.
- Customise Your LinkedIn URL: Now, you can enter a new URL with your name or any combination of characters not already taken. Ideally, use your first and last name to make it easy to recognise. For example:
https://www.linkedin.com/in/johndoe - Save Changes: After entering your desired URL, click Save to apply the changes.
By customising your URL, you not only answer “how do I find my LinkedIn URL,” but you also improve your professional branding on the platform.
How to Find Your LinkedIn URL on Mobile
If you’re wondering, “how do I find my LinkedIn URL” on a mobile device, follow these steps:
- Open the LinkedIn app: Launch the LinkedIn app on your smartphone.
- Access Your Profile: To access your profile, tap on your photo in the upper-left corner.
- Check Out Your Profile Here: Locate your contact information by scrolling down on your profile. To see your LinkedIn URL, tap on it.
Now you know “how do I find my LinkedIn URL” on both desktop and mobile!
Sharing Your LinkedIn URL Professionally
After understanding “how do I find my LinkedIn URL,” it’s time to put it to use. You can share it in different contexts to maximise its impact.
1. On Your Resume
Add your LinkedIn URL to your resume header, alongside your contact information. This allows recruiters to visit your LinkedIn profile directly.
2. In Your Email Signature
Including your LinkedIn URL in your email signature can subtly encourage contacts to connect with you on LinkedIn.
3. On Business Cards
If you’re at networking events or job fairs, putting your LinkedIn URL on your business card is easy for people to remember and connect with you.
Reasons to Update Your LinkedIn Profile Frequently
When people visit your LinkedIn profile via your URL, make sure they find up-to-date information. Here’s why regularly updating your LinkedIn profile is essential:
- Highlights Career Growth: Frequent updates showcase your latest achievements and keep your profile relevant.
- Attracts Opportunities: Recruiters are likelier to reach out if they see recent job updates or skill additions.
- Improves Networking: New connections give a more accurate view of your skills and interests.
Keeping your profile current ensures that anyone who finds it via your LinkedIn URL sees a professional, updated career snapshot.
Common Questions About “How Do I Find My LinkedIn URL”
Let’s address some common questions: “How do I find my LinkedIn URL?”
Is It Possible to Modify My LinkedIn URL More Than Once?
Yes, LinkedIn allows you to change your URL multiple times, although choosing a URL you’ll stick with for a while is best to avoid confusion.
How Long Can My LinkedIn URL Be?
Custom LinkedIn URLs can have between 5 and 30 characters, excluding special characters like spaces, symbols, or punctuation.
Can I Use My LinkedIn URL for SEO?
Yes, a customised LinkedIn URL that includes your name can improve your search engine visibility, making it easier for potential employers to find you.
Tips for Choosing the Perfect LinkedIn URL
Customising your LinkedIn URL is straightforward, but choosing the best URL can be tricky. Here are some tips to ensure your LinkedIn URL stands out:
- Use Your Full Name: If possible, use your first and last name, as it looks professional and is easy for people to find.
- Avoid Numbers and Special Characters: LinkedIn URLs should be clean and straightforward; avoid random numbers or symbols.
- Check for Consistency: If possible, ensure your LinkedIn URL is consistent with other social media or professional profiles.
By choosing a professional URL, you can make a lasting impression on anyone who finds you through LinkedIn.
Troubleshooting: What to Do if Your Name Is Taken
If you’re wondering “how do I find my LinkedIn URL” but find your preferred URL taken, try these solutions:
- Add Middle Initials: Including a middle initial can make your URL unique without affecting professionalism.
- Include Your Profession: Adding your profession (e.g., “JohnDoeMarketing”) can help you stand out.
- Try Abbreviations: Abbreviating can help create a memorable LinkedIn URL if you have a long name.
Conclusion
Finding and customising your LinkedIn URL can boost your professional presence and make sharing your profile easier. Now that you know the steps to answer “how do I find my LinkedIn URL,” you can confidently share your LinkedIn profile.
Whether you’re a job seeker, business professional, or student, understanding “how do I find my LinkedIn URL” and customising it allows you to showcase your profile effectively. Take a few minutes to personalise your URL today, and you’ll be better prepared to make connections, apply for opportunities, and make a great impression online.