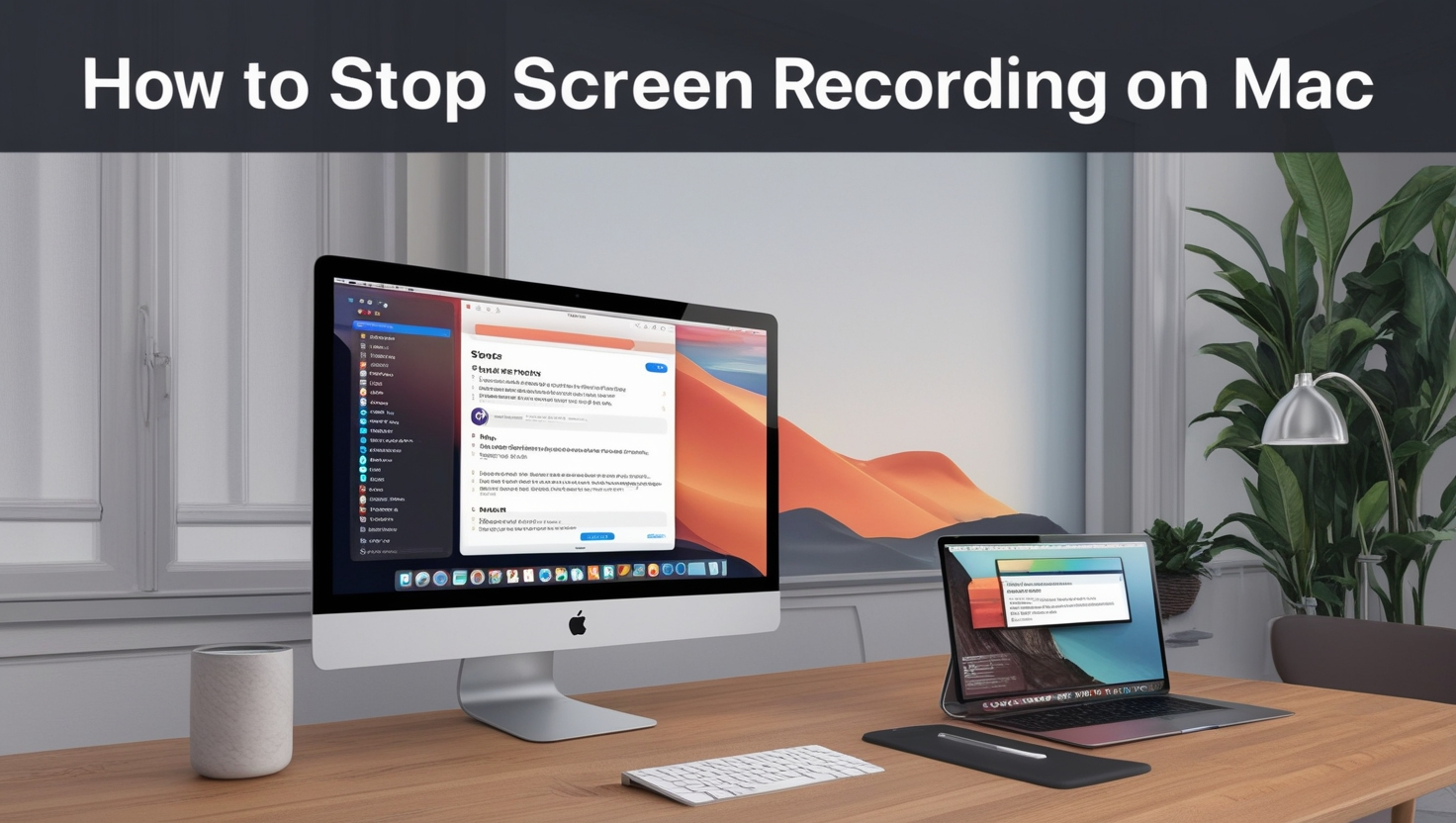Screen recording on a Mac is an essential feature for creating tutorials, sharing content, or saving live sessions. However, once your recording is done, you might wonder how to stop screen recording on Mac. Knowing the correct steps ensures that your recordings are saved correctly without errors, and you can proceed with editing or sharing them.
This comprehensive guide will help you understand how to stop screen recording on Mac, providing easy instructions and valuable tips. Whether you’re a beginner or an advanced user, mastering this process will save you time and frustration.
Understanding Screen Recording on Mac
Before diving into how to stop screen recording on a Mac, it’s essential to know how the screen recording feature works. Macs come with a built-in tool called QuickTime Player, and newer macOS versions include the Screenshot Toolbar, simplifying the process. These tools allow users to record their entire screen or specific portions, making them versatile for various purposes.
While starting a screen recording is straightforward, stopping it requires knowing the proper steps, as each tool has its unique method.
Using the Screenshot Toolbar
The Screenshot Toolbar is the easiest and most intuitive way to handle screen recordings on macOS Mojave or later. Locate the small stop button in the macOS menu bar to stop your recording. This button appears once the recording starts.
If you’re struggling with how to stop screen recording on Mac, ensure you haven’t minimized the toolbar or accidentally hidden the stop button. The toolbar provides additional options for saving and editing your recording, making it a user-friendly option for beginners.
Stopping Screen Recording with QuickTime Player
QuickTime Player is another excellent screen recording tool. Once you’ve started a recording, a small control bar appears on your screen. To stop the recording, simply click the Stop button on this bar.
If you don’t see the control bar, don’t worry—QuickTime automatically saves the recording when you end it. To master how to stop screen recording on Mac with QuickTime, familiarize yourself with its basic controls, designed for ease of use.
Using Keyboard Shortcuts to Stop Screen Recording
For those who prefer shortcuts, learning how to stop screen recording on Mac can be simplified with a quick key combination. Press Command + Control + Esc to stop the recording instantly.
This method is ideal if the toolbar or QuickTime controls aren’t easily accessible. Keyboard shortcuts are a great way to save time and streamline your workflow.
Troubleshooting Common Issues
Sometimes, stopping a screen recording on a Mac doesn’t go as smoothly as planned. If you’re facing difficulties, here are some common problems and their solutions:
- Stop Button Not Visible: Ensure you’re not in full-screen mode, which might hide the stop button.
- Keyboard Shortcut Not Working: Double-check that your keys function correctly or restart your Mac to resolve temporary glitches.
- Frozen Recording: If the recording tool freezes, force quit the application and check your saved files for the recording.
By addressing these issues, you’ll have a smoother experience learning to stop screen recording on Mac.
Saving Your Screen Recording
After you’ve mastered how to stop screen recording on Mac, the next step is saving your file. Typically, recordings are automatically saved to your desktop or a preselected folder. You can change the default location by accessing the settings in the Screenshot Toolbar.
Renaming your file immediately after stopping the recording helps keep your projects organized, especially if you record frequently.
Why Learning How to Stop Screen Recording on Mac Is Important
Understanding how to stop screen recording on Mac goes beyond convenience—it ensures that your recordings are saved without errors. Stopping a recording improperly can result in corrupted files or lost data, which can be frustrating.
Knowing the correct steps also boosts your confidence when using screen recording tools, enabling you to focus on creating high-quality content.
Alternative Tools for Screen Recording
While the built-in tools on a Mac are reliable, third-party apps like OBS Studio or Camtasia offer additional features for professional recordings. These apps often have different methods for stopping recordings, so familiarize yourself with their controls if you use them.
If you’re exploring external tools, mastering how to stop screen recording on Mac with various software will make your workflow more versatile.
Enhancing Your Screen Recording Skills
Once you’ve learned how to stop screen recording on Mac, consider improving your overall screen recording skills. Experiment with features like recording specific areas of your screen, adding voiceovers, or incorporating webcam footage.
The more you practice, the more comfortable you’ll become with managing recordings and creating content efficiently.
Tips for a Smooth Screen Recording Experience
To ensure a seamless experience while learning how to stop screen recording on Mac, follow these tips:
- Close unnecessary apps to prevent interruptions during recording.
- Update your system frequently to prevent incompatibilities.
- Use an external microphone for better audio quality if needed.
Following these tips will make starting and stopping screen recordings hassle-free.
Frequently Asked Questions
1. Where is my screen recording saved after stopping it?
By default, recordings are saved to the desktop. You can change the location in the settings.
2. Can I stop a screen recording without using the stop button?
You can use the keyboard shortcut Command + Control + Esc to stop the recording.
3. What if I accidentally close the recording tool?
Most tools save recordings automatically when closed, but checking your files to confirm is best.
Conclusion
Learning how to stop screen recording on Mac is a simple yet crucial skill for anyone who uses this feature regularly. Whether using the Screenshot Toolbar, QuickTime Player, or keyboard shortcuts, knowing the correct steps ensures your recordings are saved correctly and without hassle.
By following the methods and tips outlined in this guide, you can confidently stop your screen recordings and focus on creating high-quality content. Practice these steps, troubleshoot common issues, and enjoy a smooth screen recording experience on your Mac.